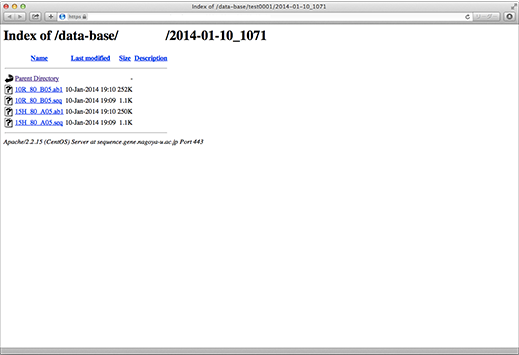データの取り出し方
1. メールの添付ファイル
ABI3500の解析データはLANを通して非公開サーバに保存され、公開サーバへ2時間ごとに同期されます。
公開サーバに保存されたデータは解析日の翌朝8時までに各ユーザ宛にメールの添付ファイルとして送信されます。
添付ファイルが大きすぎてメールで受信できない、大急ぎでデータを取り出したいなどの場合、下記2~4の方法で公開サーバにアクセスしてデータを取り出して下さい。
ただし、公開サーバへのアクセスは学内からに限定されています。
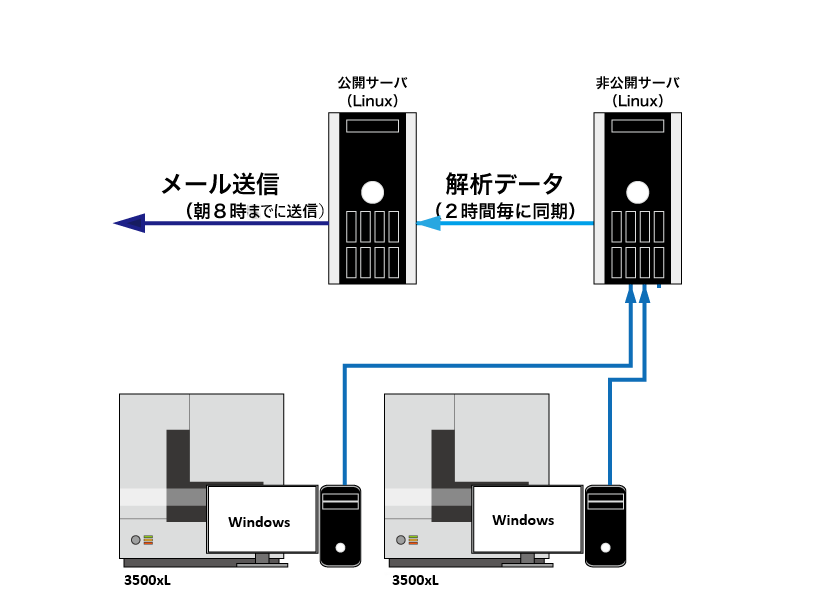
2. 予約ページから取り出す方法
- 予約ページにある「解析データのダウンロード」タブをクリックします。
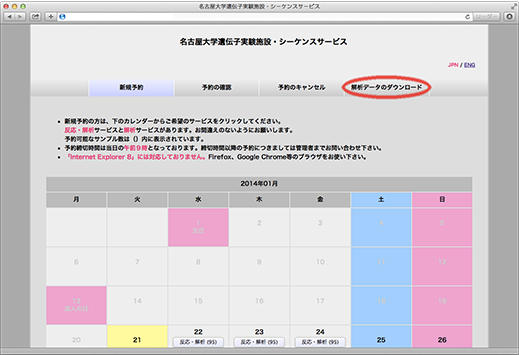
- ログイン画面が表示されますのでユーザIDとパスワードを入力してログインして下さい。
- 解析データが保存されたフォルダ一覧が表示されますので、解析日のフォルダをクリックして下さい。
(泳動毎にフォルダが作成されますので、同じ解析日のフォルダが複数表示される場合があります)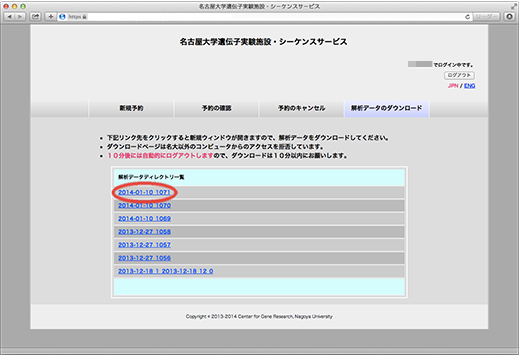
- 認証画面が表示されますので、名前「cgr2009」とパスワード「2009」を入力して下さい
- シーケンスの解析結果ファイルがリスト表示されますので、ダウンロードして下さい。
(.ab1ファイルが波形データのファイル、.seqファイルが配列のテキストファイルです)